JARINGAN KOMPUTER
Membuat simulasi 2 jaringan computer dengan menggunakan aplikasi Cisco Packet Tracer dengan10 Pc, 2 switch, 2 server, dan menghubungkan antara kedua jaringan yang berbeda class IP dan Subnet mask nya dengan dengan 1 router
Langkah 1
Untuk membentuk suatu simulasi maka,terlebih dahulu buat suatu gambar kerja / object pada aplikasi cisco packet tracer dengan cara, mendrag gambar atau mengklik lalu menempelkannya pada layar kerja, seperti terlihat pada gambar dibawah ini
Lalu dari gambar 1,
tambahkan jumlah PC menjadi 10 buah sesuai dengan perintah pembuatan simulasi jaringan, dengan cara mendrag gambar end device, atau mengkliknya lalu pilih generic PC dan kemudian tempelkan pada layar kerja, kemudian tambahkan 2 switch tipe 2950-24 dan 1 Server-PT, serta 1 router dapat dilihat seperti pada gambar 2
Pada gambar 2 diatas dapat dilihat bahwa semua devices sudah ada, tinggal menghubungkannya dengan connection
Catatan :
- untuk menghubungkan antara device yang sama gunakan connection / kabel Copper Cross - Over
- untuk menghubungkan antara device yang berbeda gunakan connection / kabel Copper Straight - Through
Maka untuk membentuk suatu jaringan semua device harus dihubungkan dengan connection / kabel penghubung yang sesuai dengan kesamaan antar devices,
Dapat dilihat pada gambar 3
Jika semua device sudah terhubung seperti gambar 3 diatas maka, masuk kelangkag ke-2 dalam pengesetan / konfigurasi IP dari semua device
Langkah 2
Pada langkah ke-2 ini kita hanya akan melakukan setting konfigurasi dari setiap devices dan jaringan dengan cara mengklik pada gambar device yang akan kita setting
Jaringan 1
a. Setting IP & Default Gateway Server
- Klik gambar Server (pada layar kerja) → Dekstop → IP Configuration
- Isikan IP address class A pada Server jaringan 1, Default untuk Subnet Mask, dan isikan juga Default Gateway, yang nantinya berfungsi untuk pengalamatan pada router sehingga antara jaringan 1 dan 2 dapat terhubung → kemudian close
- Lalu pilih Config → DHCP → “Pastikan bahwa icon DHCP dalam keadaan On agar, pada pemberian alamat IP dan Gateway pada setiap Pc dapat dilakukan secara Dynamic (pemberian alamat Ip oleh server), apabila dilakukan secara DHCP maka Default Gateway pada server harus diisi
- Jika sudah maka close
b. Setting IP & Default Gateway pada Pc
- klik gambar Pc (pada layar kerja) → Desktop → IP Configuration
- isi IP address setiap Pc berbeda hanya pada empat bagian terakhir yang berbeda
- isi default Subnet Mask untuk setiap Pc
- Isi Default Gateway
- kemudian close, dan lakukan untuk ke-5 Pc yang ada pada jaringan 1
Catatan :
Dalam setting IP pada Pc ini bisa menggunakan Static (pemberian alamat IP manual) atau Dynamic (pemberian alamat IP oleh Server)
Pada langkah ke-2 ini kita hanya akan melakukan setting konfigurasi dari setiap devices dengan cara mengklik pada gambar device yang akan kita setting
Jaringan 2
c. Setting IP & Default Gateway Server
Langkah-langkahnya Sama dengan setting server pada jaringan 1, yang berbeda hanya pengalamatan IP, Subnet Mask nya untuk Default Gateway tidak berbeda pada dengan jaringan 1
- Klik gambar Server (pada layar kerja) → Dekstop → IP Configuration
- Isikan IP address class C pada Server jaringan 2, Default untuk Subnet Mask, dan isikan juga Default Gateway yang sama dengan jaringan 1, yang nantinya berfungsi untuk pengalamatan pada router sehingga antara jaringan 1 dan 2 dapat terhubung → kemudian close
- Selebihnya untuk setting server ini sama dengan server pada jaringan 1
d. Setting IP & Default Gateway pada Pc
- klik gambar Pc (pada layar kerja) → Desktop → IP Configuration
- isi IP address setiap pc berbeda hanya pada empat bagian terakhir yang berbeda
- isi default Subnet Mask untuk setiap Pc
- isi Default Gateway yang sama pada jaringan 1
- kemudian close, dan lakukan untuk ke-5 Pc yang ada
Catatan :
Dalam setting IP pada Pc ini bisa menggunakan Static (pemberian alamat IP manual) atau Dynamic (pemberian alamat IP oleh Server)
Langkah 3
Setting Pada Router
- klik gambar Router pada layer kerja → Config → FastEthernet0/0
- Isi IP address sesuai dengan class IP jaringan Yang terhubung dengannya (dalam hal ini jaringan 1)
- Isi Default Untuk Subnet Mask
- Pastikan Port Status dalam keadaan On → kemudian klik FastEthernet0/1
- Sama dengan FastEthernet0/0 lakukan pengisian IP address sesuai dengan class IP jaringan yang terhubung dengannya (dalam hal ini jaringan 2)
- Isi default untuk Subnet Mask
- Pastikan Port Status dalam kedaan On → Kemudian Close
Langkah 4
Jika semua setting IP pada setiap device telah dilakukan maka, kita tinggal memeriksa apakah simulasi jaringan yang kita buat sudah benar-benar terkoneksi satu sama lain. Caranya adalah
Klik gambar seperti surat tertutup diatas kemudian tempelkan pada setiap device hingga muncul keterangan successful pada toolbar realtime, dalam hal ini device yang diperiksa adalah antara PC dan PC, kemudian PC dengan Server, jika semua diperiksa telah successful maka dapat dipastikan simulasi pembuatan jaringan kita telah berhasil, jika tidak maka periksa kembali kesalahan yang terjadi. Atau dapat juga dilakukan dengan perintah Ping pada
Command prompt
Catatan : ( lakukan pengecekan koneksi jaringan minimal 2x )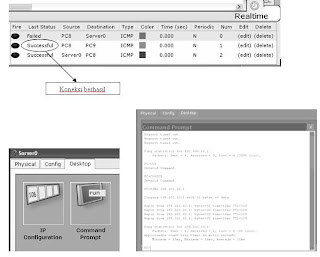




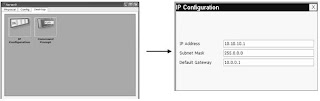








Tidak ada komentar:
Posting Komentar
am proud to be moeslim..,how about you ??